hp 프린터 드라이버 다운로드
hp 프린터 드라이버 다운로드
이번 글에서는 hp 프린터 드라이버 다운로드 방법 및 설치 방법에 대해 자세히 알려드리괴자 하는데요. 요즘 회사 뿐 아니라 집에서도 많이들 프린터를 사용하시는데요. PC를 포맷하거나 드라이버가 오류나면 다시 프린터 드라이버를 재 다운로드 해야하는 경우가 생길 수 있습니다.
보통은 프린터를 살 때, 드라이버 설치 CD가 딸려오는데, 분실하는 경우가 많고 막상 찾으려고 보니 없어서 참 난감한데요. 아주 간단하게도 인터넷에서 프린터 드라이버를 찾아 다운로드 할 수 있습니다. 프린터도 마우스나 키보드처럼 플러그인 방식으로 PC에 꽂으면 자동으로 드라이버가 설치되면 얼마나 좋을까요?

저 역시도 이번에 PC를 초기화 하면서 hp 프린터 드라이버가 필요해서 급하게 알아보았고, 혹시나 저와같은 어려움을 겪고 계신 분들을 위해 참고하시라고 글을 올려봅니다. 사실 hp 공식 홈페이지에 가면 아주 간단하게 받으실 수 있는데요. 지금부터 자세히 설명드릴께요!!
<목차>
* hp 프린터 드라이버 다운로드 방법
- 모델명 확인하기
- 공홈가서 제품 드라이버 찾기
* hp 프린터 드라이버 설치 / 프린터 연결 방법
* 핵심정리
1. hp 프린터 드라이버 다운로드
모델명 확인하기
우선 프린터 드라이버를 다운받기 전에 해당 기기의 모델명이나 제품 번호, 일련 번호 등을 알아야 빠르게 드라이버 찾기가 가능한데요. 대부분의 프린터 드라이버 사이트들은 검색 기능을 제공하여 제품명을 통해 검색하도록 지원하고 있기 때문입니다.
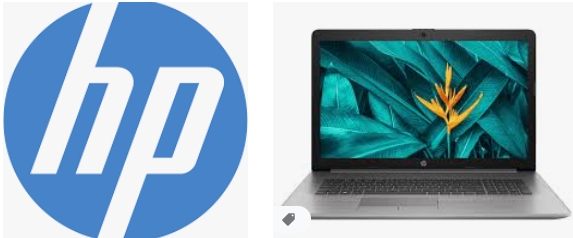
hp 프린터 제품명의 대부분은 프린터 앞면에 위치하고 있습니다. 프린터에 부착된 레이블 스티커에서 일련번호인 시리얼 넘버를 확인하거나 모델명을 찾아주시면 됩니다.

보통 시리얼 넘버의 경우는 숫자와 영문의 조합으로 되어 있습니다. 만약 프린터 앞이나 옆에서 찾을 수 없다면, 바닥이나 뒷면, 혹은 잉크를 넣는 부분을 열었을 때 안쪽에 부착되어 있는 경우도 있으니 참고하시구요!!
hp 프린터 드라이버 다운로드
모델명이나 일련번호 확인이 되셨다면 이제 프린터 드라이버 다운을 위해 hp 고객 지원 사이트에 접속해야 합니다. 공홈에서는 제품명으로 검색하면 윈도우7, 윈도우8, 윈도우10 등 운영체제에 맞는 드라이버를 받을 수 있습니다.
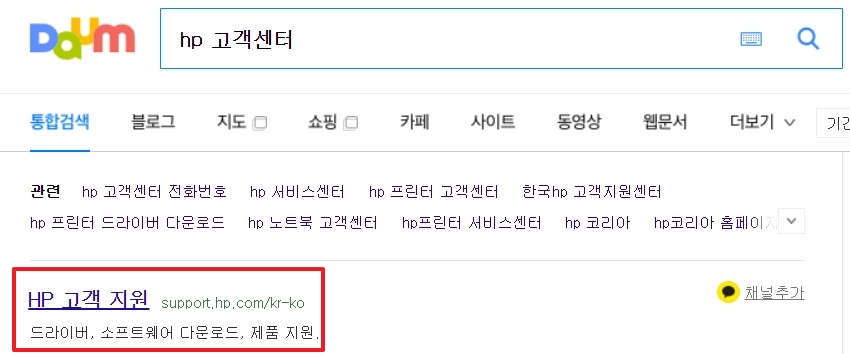
다음 포털 사이트에서 [hp 고객 센터]로 검색해서 접속해줍니다. 고객 지원 사이트는 드라이버 뿐 아니라 제품 지원 내용 및 소프트웨어 다운로드를 할 수 있는 곳입니다.
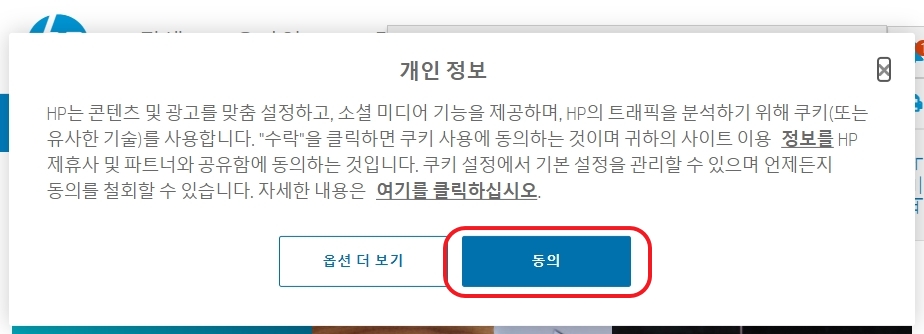
hp 고객센터 홈페이지에 들어가시면 위와 같이 팝업창이 뜨는데 개인정보 활용 동의를 위한 것입니다. [동의] 버튼을 눌러 팝업창을 꺼줍니다.
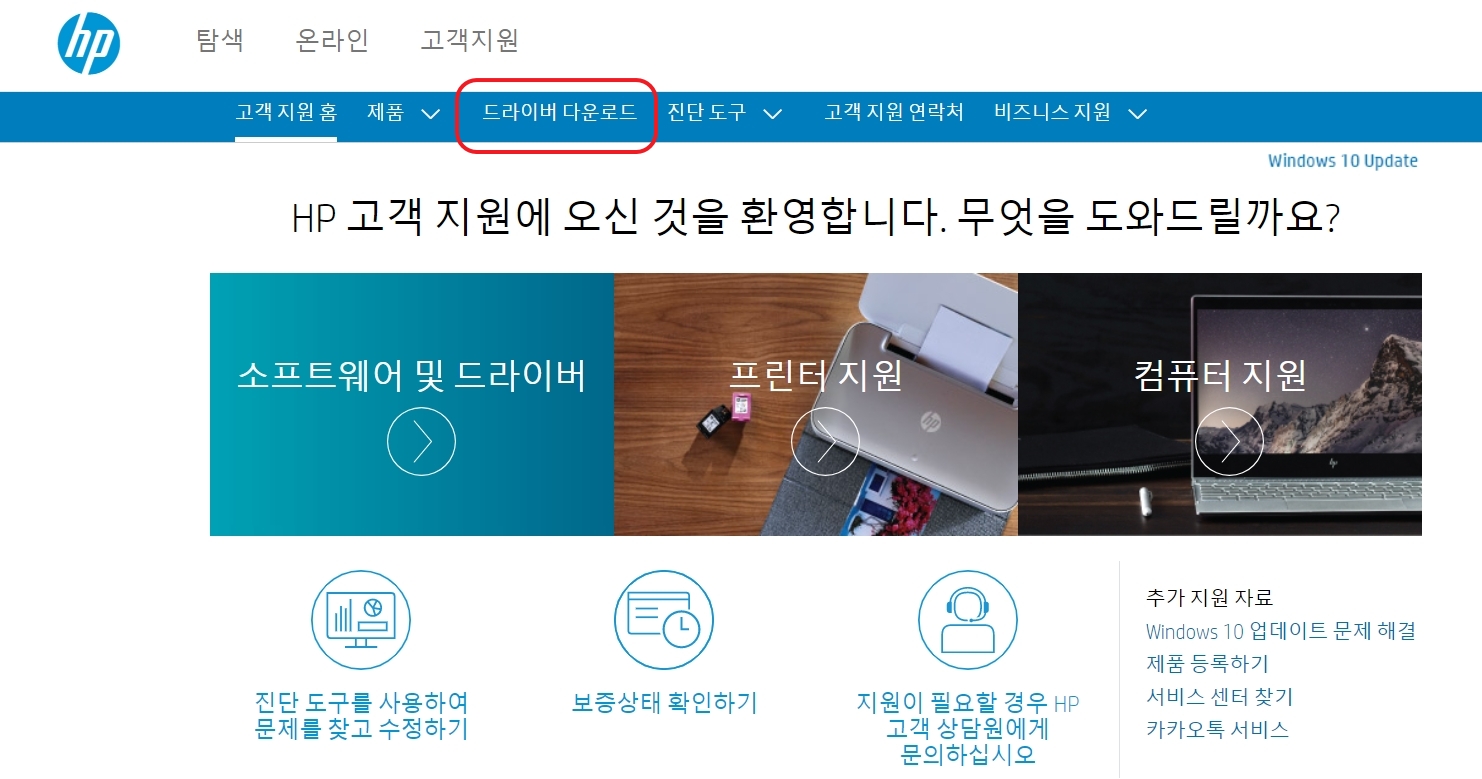
그럼 상단 카테고리 목록에 [드라이버 다운로드]가 보이는데 여기를 클릭해 줍니다.
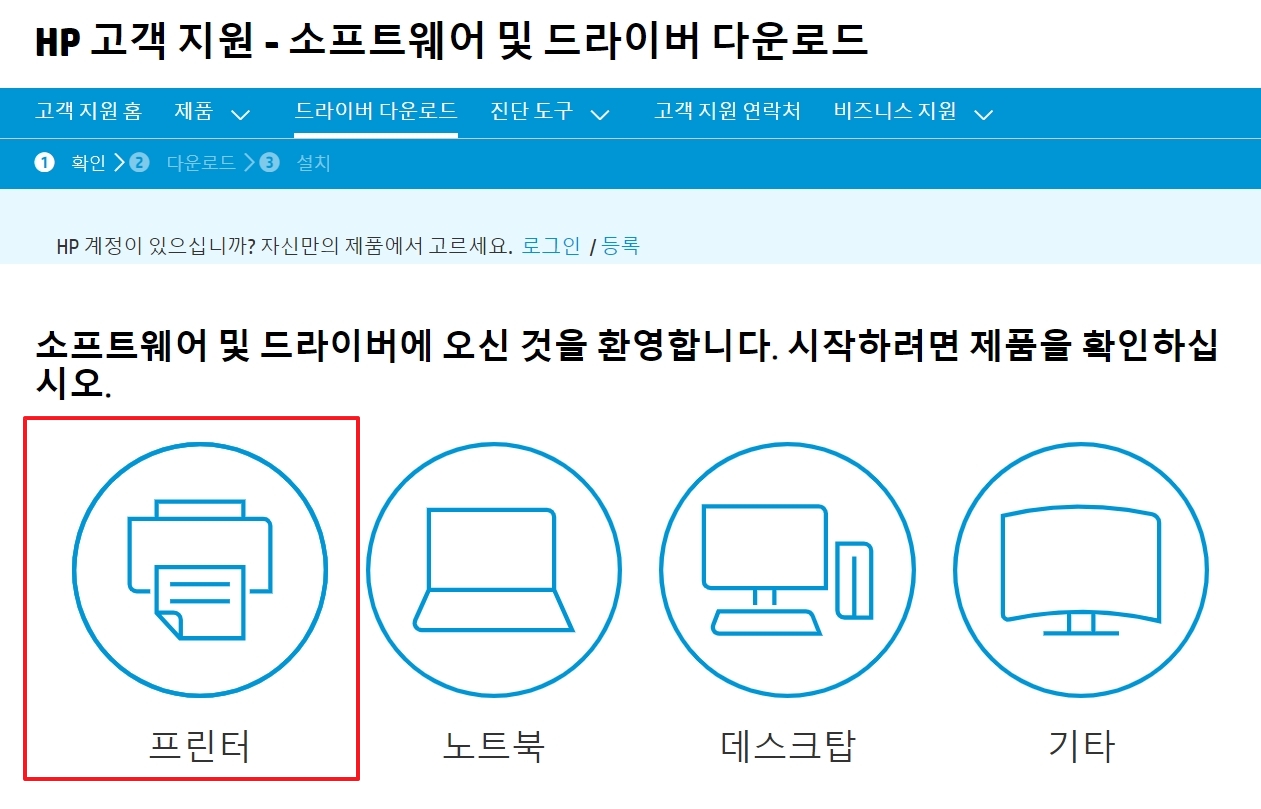
그럼 위와 같이 화면이 뜨는데요. [프린터]를 선택해 주시구요.
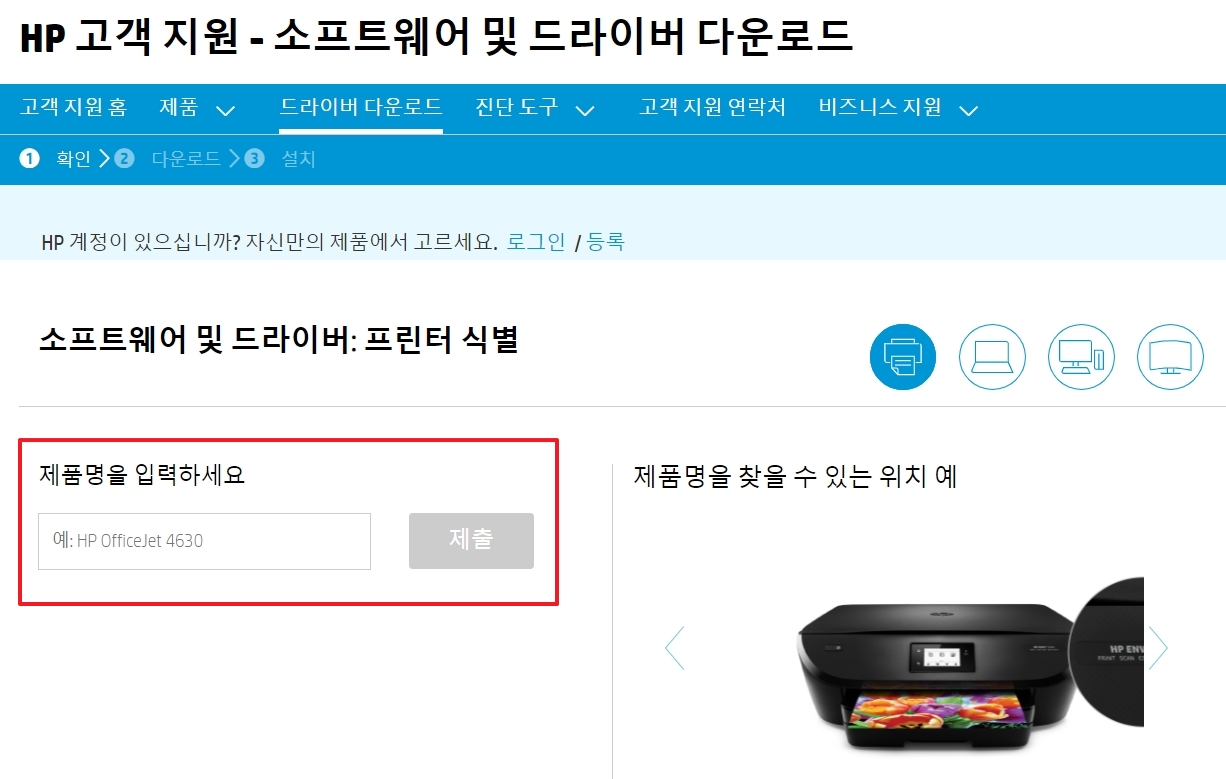
아까 찾아두었던 자신의 HP 프린터 제품(모델)명을 입력한 후 제출 버튼을 클릭합니다.
저는 [HP OfficeJet 4630] 모델에 대한 드라이버를 찾았는데요. 아까 말씀드린데로 혹시나 미리 모델명을 확인하지 못하셨다면 프린터 앞, 뒤, 옆, 밑을 보면 나와있으니 확인하시면 됩니다. 모델명을 입력한 후 제출을 누릅니다.
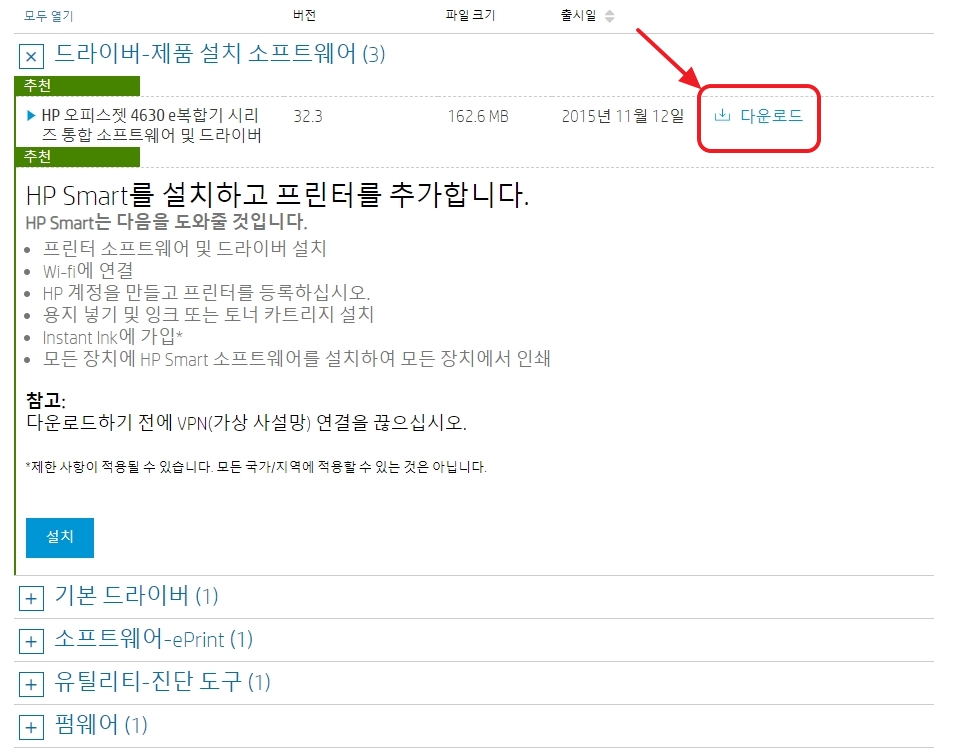
그럼 드라이버가 검색이 되는데요. 그냥 맨 위에 있는 [드라이버-제품 설치 소프트웨어]에서 우측에 있는 [다운로드] 버튼을 눌러주시면 설치 파일이 다운로드 됩니다. 아래 있는 항목들, 이를테면 기본 드라이버, 드라이버-범용 팩스 드라이버, 소프트웨어, 유틸리티, 펌웨어 이런 것들은 신경쓰지 않으셔도 됩니다.
이렇게해서 간단하게 모델명과 hp 고객센터 검색을 통해 드라이버를 다운로드 받을 수 있습니다. 굳이 설치 CD가 없더라도 이렇게 간단히 인터넷으로 다운이 가능합니다. 그럼 어떻게 설치하고, 연결할 수 있을까요?
2. hp 프린터 드라이버 설치 및 프린터 연결 방법
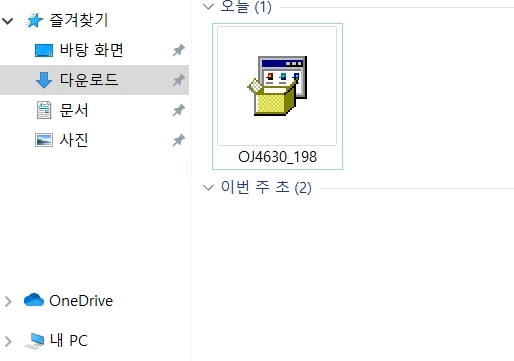
이제 설치파일이 PC의 [다운로드 폴더]에 들어있을텐데요. 압축파일 이라서 먼저 압축을 풀어줍니다.
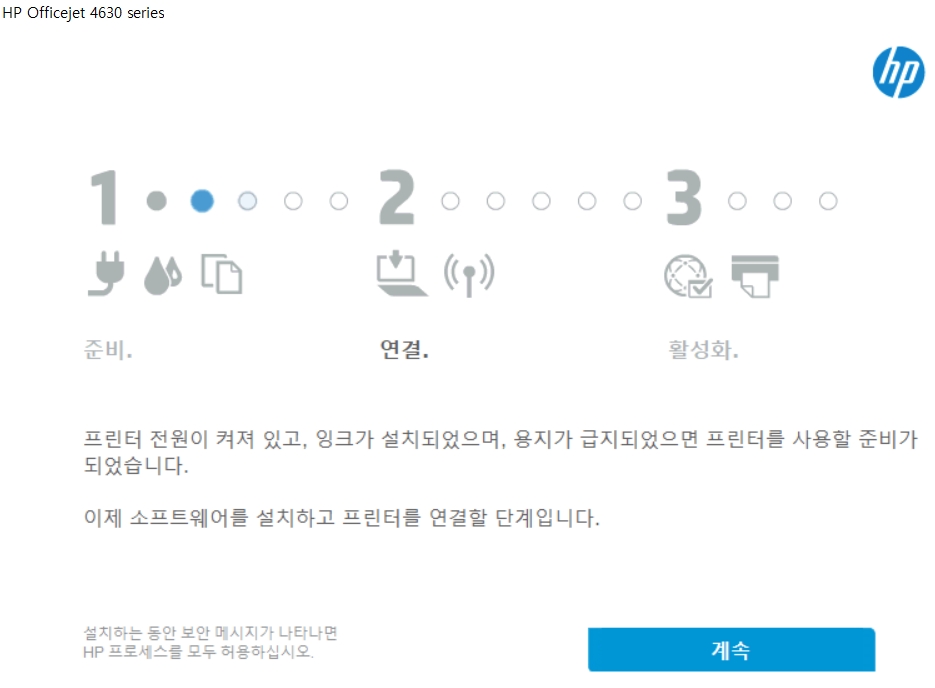
그리고 실행이 되면, 위와같은 화면이 나오는데요. 프린터 전원이 켜져있고, 잉크가 설치 되었으며, 용지가 급지되었으면 프린터를 사용할 준비가 되었습니다. 이제 소프트웨어를 설치하고 프린터를 연결할 단계라고 알려줍니다. 아래 [계속] 버튼을 누릅니다.
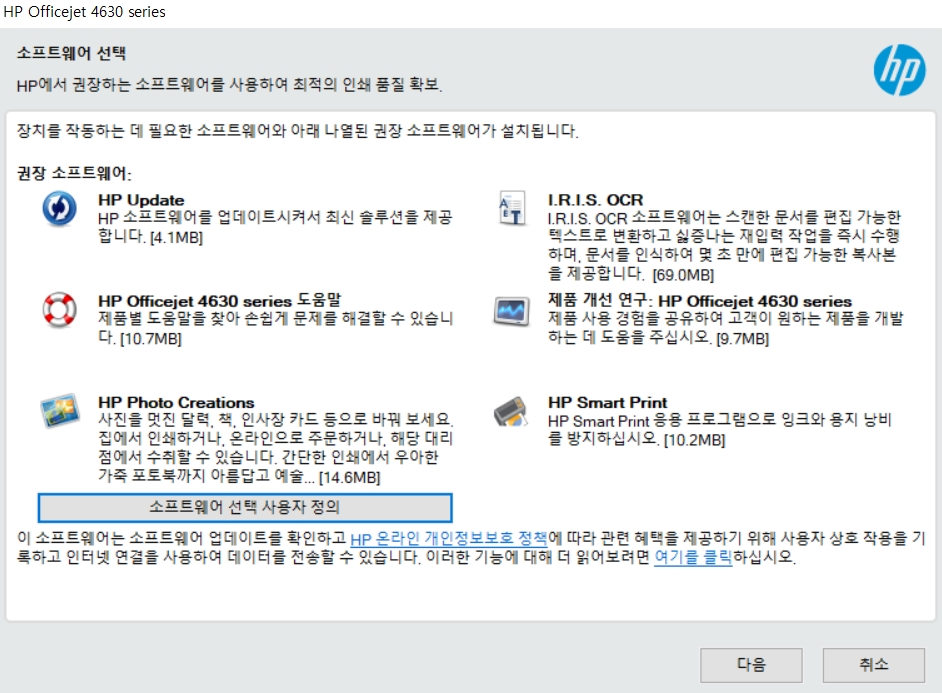
hp에서 권장하는 소프트웨어를 선택하라고 나오는데요. 그냥 [다음]버튼을 눌러줍니다.
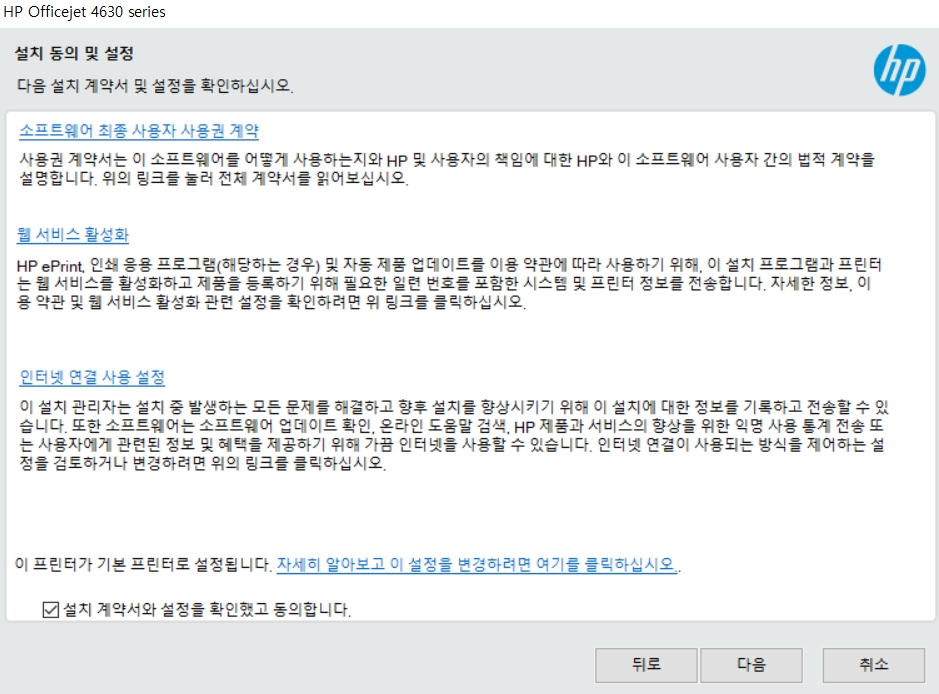
다음 설치 동의 및 설정 창에서 동의함에 체크표시 해주시고 [다음]을 클릭합니다.
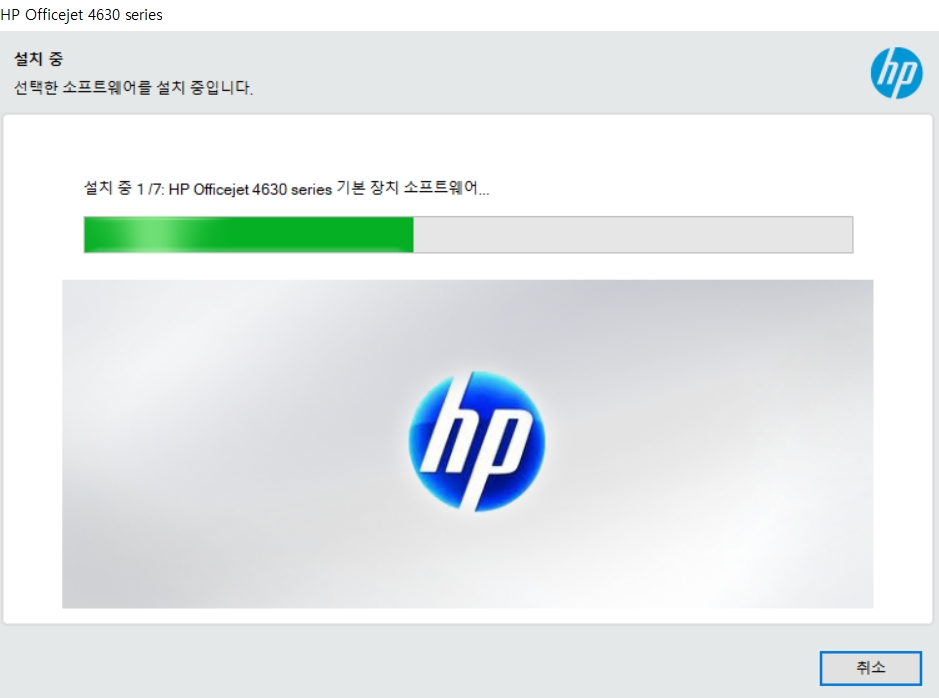
그럼 프린터 드라이버 소프트웨어가 설치 됩니다.
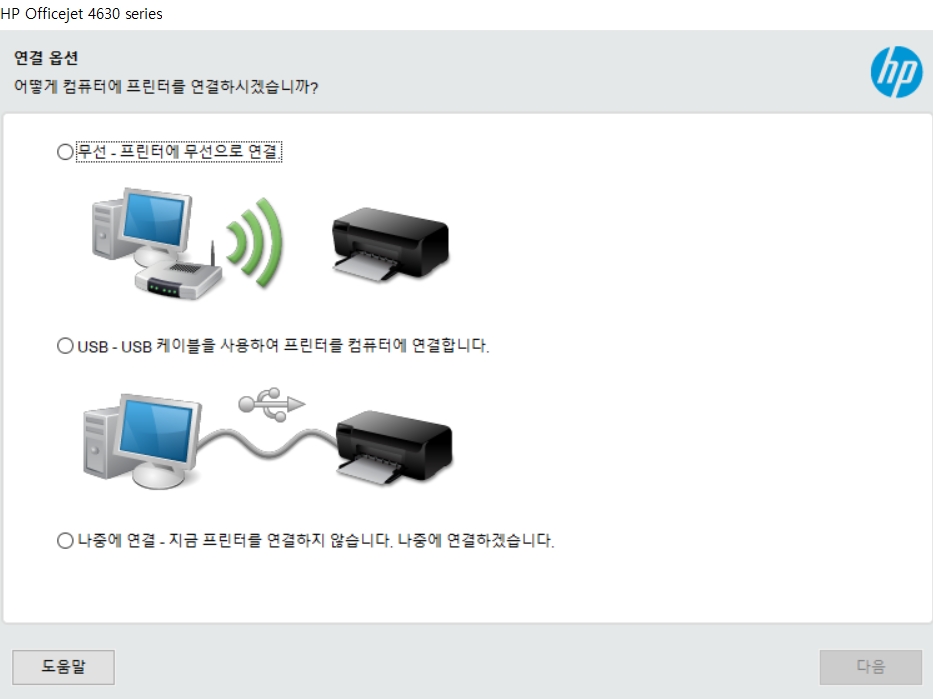
이제 연결 옵션이 나오는데요. 무선으로 연결도 가능하고, 케이블을 통한 연결도 가능합니다. 저는 케이블을 통한 연결을 선택하고 다음 버튼을 눌렀습니다. 그리고 나서 컴퓨터가 연결되 있으면 자동으로 연결이 됩니다.

만약 와이파이로 연결 할 경우, 무선 신호를 잡아 연결하시면 됩니다. 참 쉽죠? ^^

3. 핵심정리
위에서 hp 드라이버 다운로드 및 설치, 프린터 연결 방법까지 다 설명해드렸는데요. 말은 길었지만 실제로 해보면 몇 분 걸리지 않고 신속히 하실 수 있을 만큼 편합니다. 그래서 간단하게 다시한번 순서 핵심만 요약해서 설명해드리겠습니다.

프린터 제품(모델)명 확인 -> hp 고객센터 홈페이지로 들어가 제품명으로 드라이버 찾기 -> 다운로드 폴더에서 설치 파일 압축풀고 설치하기 -> 무선 혹은 유선으로 프린터 잡아서 사용하기

아마 저처럼 hp 프린터 드라이버를 찾으려고 검색해보시는 분이 많으실 거라 생각됩니다. 오늘의 정보가 도움이 되셨길 바라구요. 성공적으로 드라이버를 설치하셔서 문제없이 편리하게 프린터를 사용하시길 바라겠습니다..!! ^^