줌 다운로드
코로나19 시대가 되면서 사람들간의 직접 접촉이 줄어들었는데요. 그로인해 비대면 즉 언택트 문화가 자리잡았습니다. 코로나 이전 시기에도 화상회의 시스템이 존재하긴 했지만 지금만큼 시대의 요구에 잘 맞아 떨어져 수요가 늘어난 적은 없었던 것 같습니다.
이제 학교와 학원 등 교육기관 에서는 온라인으로 화상강의를 진행하며, 회사에서도 일부 직원들이 재택 근무를 하거나 멀리 떨어진 동료들과 원격 화상회의를 하는 경우가 부쩍 늘어났습니다. 어쩌면 대면 시절보다 더 폭넓고 시공간의 구분이 없어진 세상이 된 것 같습니다.

이런 필요에 의해 화상회의를 지원하는 플랫폼이 각광받고 있는데요. 그 중 전 세계적으로 가장 인기있는 플랫폼이 바로 zoom(줌)입니다. 현재 많은 기업, 단체, 종교, 개인 들이 가입하여 사용 중이라고 하는데요. 그럼 구체적으로 zoom 다운로드 및 사용법 등에 대해 알아볼까요?
<목차>
* zoom(줌) 특징
* zoom(줌) 회원가입 및 로그인
* zoom(줌) 다운로드 방법 (사진 첨부)
* zoom(줌) 사용법

1. zoom(줌) 특징
줌은 미국 zoom 커뮤니케이션에서 개발한 화상 및 음성 회의 서비스인데요. 이 외에도 채팅, PC 화면 제어 및 공유, 그룹회의 등 다양한 기능을 제공하고 있습니다.
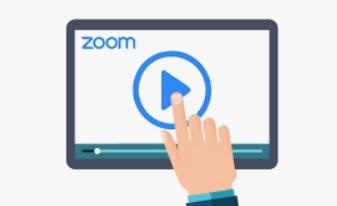
줌은 개인에게는 무료로 서비스를 제공하며, 기관이나 기업에는 무조건 유료로 서비스를 제공합니다. 개인의 경우라도 2명 즉 1:1 화상회의의 경우 시간과 관계없이 무제한으로 사용이 가능하지만 3명 이상이 사용하는 경우에는 40분에 한하여 이용이 가능합니다. 만약 무제한으로 하고 싶다면 누군가 한명이 호스팅을 구매하여 다른 사람을 초대해야 합니다.
흥미롭게도 요즘 코로나 장기화로 인해 줌과 관련된 여러 문화가 새로 생겼다고 하는데요. 예를들면, 서로 줌에서 만나 각자 준비한 술과 음식을 먹으며 스트레스를 푸는 줌 술(줌+술자리)도 있구요. 직접 만나기 어려운 친구들끼리 줌에서 만나 즐겁게 노는 줌 캉스(줌+바캉스), 온라인으로 수업을 듣는 줌 터디(줌+스터디)와 같은 신조어가 생겼을 정도라고 합니다.
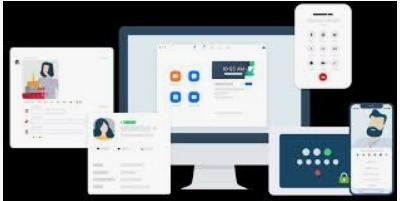
저도 친구들과 가끔 교제하고 싶을 때 줌을 통해 만나는데요. 오히려 멀리 살고 있어서 평소에 잘 보지 못하던 친구들까지 볼 수 있어 좋은 점도 있는 것 같더군요. 함께 얼굴을 보고 각자 준비한 음식을 먹으며 대화하는데 정말 즐겁더라구요..!!

2. zoom(줌) 회원가입 및 로그인
줌을 사용하기 위해서는 zoom에 먼저 회원가입 및 로그인을 해야 합니다. 만약 참가만 하는 거라면 굳이 회원가입이나 로그인을 하지 않아도 되지만, 주최자가 되려면 반드시 이 과정을 먼저 밟아야 합니다.

줌은 PC버전과 모바일 버전 2가지를 모두 지원하는데요. 참가자의 경우 그냥 모바일로도 접속할 수 있지만 주최자의 경우, 그리고 다자간의 회의를 진행할 경우에는 PC로 사용하는 것이 훨씬 낫습니다. 왜냐하면 전체적인 상황을 한꺼번에 모니터링 할 수 있고, pc버전에서만 사용할 수 있는 추가기능이 있어 관리하기가 수월하기 때문입니다.
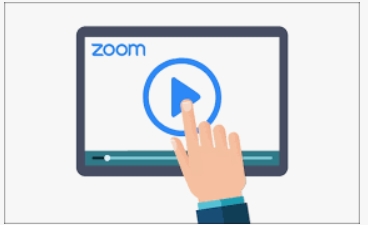
우선 줌을 설치하기 위해서는 zoom 공식 홈페이지에 들어가셔야 합니다. 포털 사이트에서 zoom을 검색하시거나 편하게 '여기'를 눌러주시면 공홈으로 접속이 됩니다!!

공홈에 접속하면 보여지는 화면인데요. 가입을 위해 우측 상단의 [무료로 가입하세요] 주황버튼을 클릭합니다.
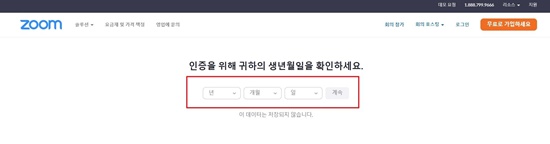
생년월일을 입력하고 [계속] 버튼을 누릅니다.
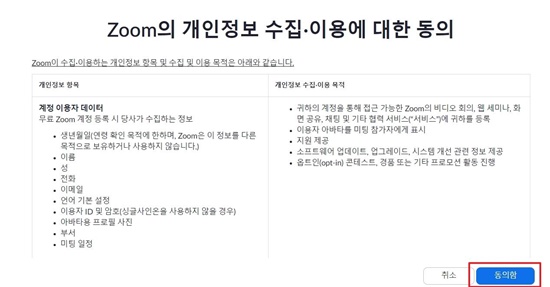
개인정보 이용 동의 창이 뜨는데요. [동의함]을 누릅니다.

줌 가입 단계인데요. 가입은 이메일을 입력하거나 Google, SSO, Facebook 계정을 이용해 할 수 있습니다. 저는 이 중에서 구글 이메일로 가입을 해보겠습니다.

이미 크롬을 쓰고 있고, 구글 계정에 로그인이 되어있기 때문에 로그인 된 계정이 자동으로 뜨는 것을 볼 수 있습니다. 이 계정을 클릭해주고요. 만약 로그인이 안되어 있다면 계정과 비밀번호를 입력 후 진행하시면 됩니다.
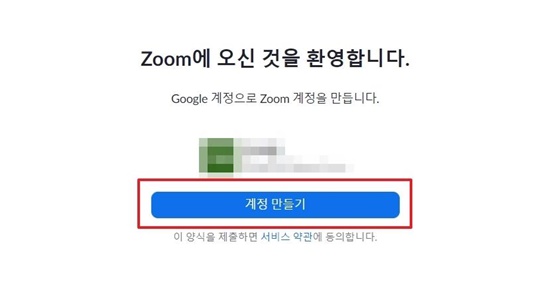
줌에 온 것을 환영한다는 환영 메세지가 뜨구요. 계정 생성을 위해 [계정만들기]를 클릭합니다.
3. zoom(줌) 다운로드 방법
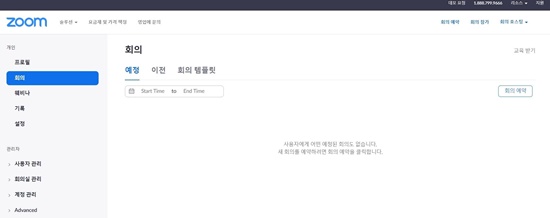
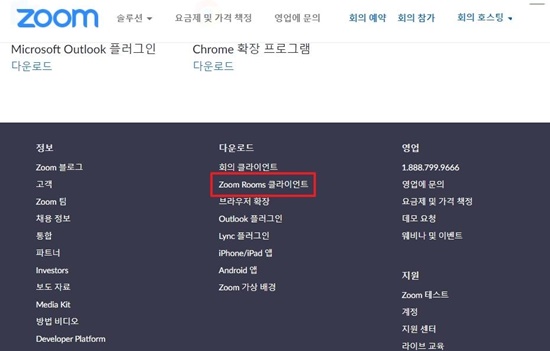
이제 회원가입까지 완료되었고 줌에 접속이 되는데요. 이제 본격적으로 설치를 진행해야 합니다. 화면을 조금 아래로 내리시면 [다운로드]라는 항목 아래 [Zoom Rooms 클라이언트]라는 글씨가 보이실 텐데요. 여기를 누르면 다운로드 페이지로 이동합니다.
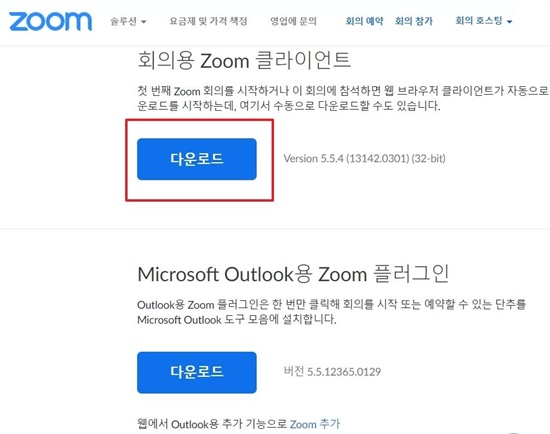
화면 맨 위에 나오는 [회의용 Zoom 클라이언트]가 바로 PC버전 입니다. 밑에 [다운로드]라는 파란 버튼을 누릅니다!!

그럼 줌 설치파일이 PC에 저장이 되는데요. 파일 이름은 'ZoomInstaller' 입니다. 이 파일을 눌러 설치를 진행합니다.
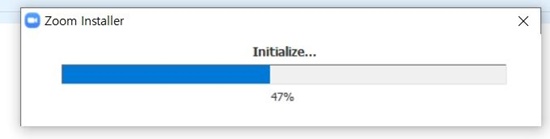
설치가 아주 간단하고 신속하게 진행이 되네요!!
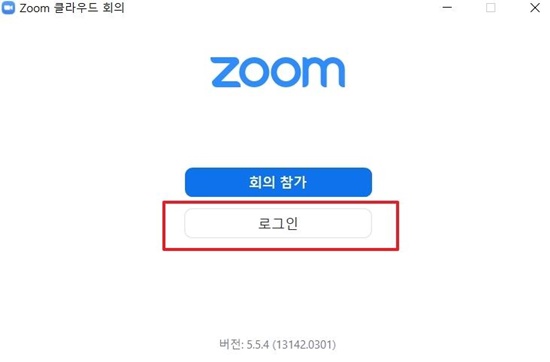
설치가 완료되면 [Zoom 클라우드 회의]라는 화면이 나오는데요. 여기서 로그인 버튼을 누릅니다.
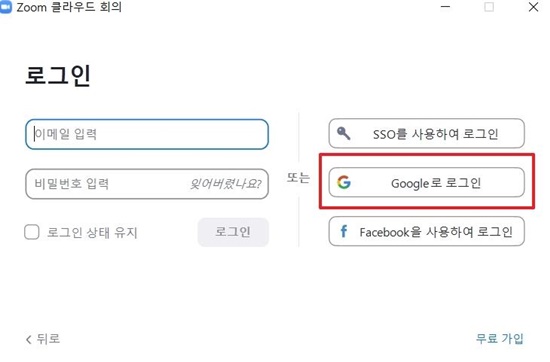
이전에 회원가입했던 구글 계정을 선택하고 로그인 합니다.
이제 zoom(줌)을 사용할 준비가 완료 되었네요. 지금부터 줌 PC버전에서 제공되는 화면공유, 화상회의, 채팅을 제대로 즐길 수 있습니다.
4. zoom(줌) 사용법
앞서 말씀드린 것처럼, 회의를 주재하지 않고 참여만 할 분들은 굳이 로그인을 하실 필요없이 회의 참가를 클릭하시면 됩니다. 주최자에게 받은 회의 ID나 링크를 입력하신 후 회의에서 사용할 자신의 이름이나 닉네임을 입력 후 참여하시면 됩니다.

근데 보통은 아주 간단하게 주최자가 링크를 만들어서 카톡 등으로 보내줍니다. 그럼 그냥 링크를 누르고 비밀번호만 입력하면 끝납니다. 연세가 있으시거나, 기기를 사용하는데 어려움이 있는 분들도 쉽게 사용하실 수 있습니다.

이제 새로운 회의를 시작해 볼까요? 방을 만들어야 겠죠? 새로운 회의를 만들려면 화면 왼쪽 위의 [새 회의] 아이콘을 눌러줍니다. 그럼 회의를 할 수 있는 공간으로 바로 이동이 됩니다.
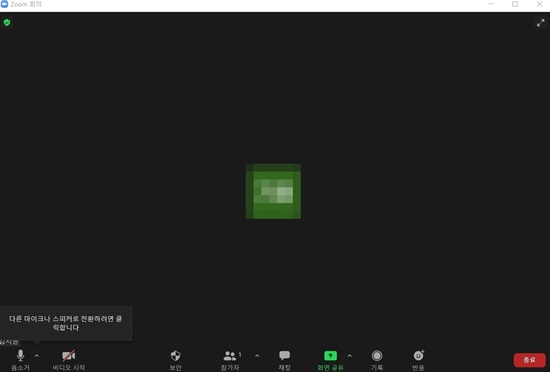
이제 방을 만들었으니 참가자들을 초대해야 겠죠? 아래 보시면 여러가지 메뉴들이 보이실텐데요.
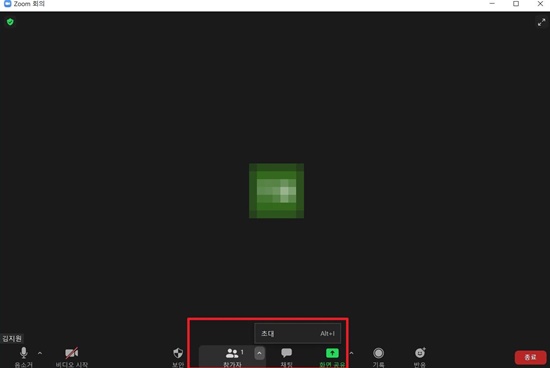
그 중에서 [참가자] 우측 부분에 보면 작은 화살표가 보이는데 여기를 누리면 초대메뉴가 보이게 됩니다. 이 초대메뉴를 눌러주시구요.
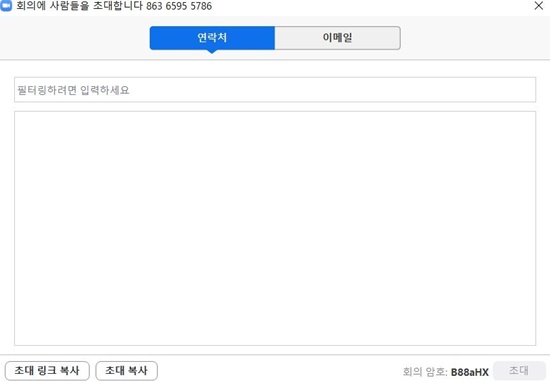
위와 같은 팝업 화면이 나오는데요. 여기서 초대할 사람의 연락처나 이메일을 입력한 후 참가자들에게 공유하시면 됩니다.
만약 이메일이나 연락처 입력이 번거롭다면 좌측 하단에 보시면 초대 복사와 초대링크 복사가 보이는데요. 이 초대링크를 보내면 참가자가 바로 이 링크를 눌러 회의로 들어올 수 있습니다. 아마 이 방법이 더 유리할 수도 있습니다.
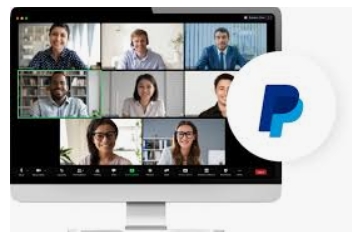
이렇게 공유하면 링크나 회의 ID를 통해 참가자가 방에 들어올 수 있으며, 이제 자유롭게 교제를 즐기거나 회의를 진행하시면 됩니다.
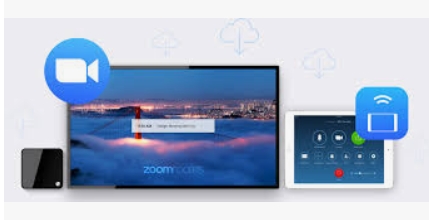
앞서 말씀드렸듯 줌은 개인의 경우 2명까지는 무제한 무료로 이용가능하지만 3인 이상 부터는 유료로 사용해야 합니다. 무료로는 40분으로 시간이 제한됩니다. 3명 부터는 최대 100명 까지 사용가능한 [프로 요금제]를 이용하셔야 합니다.

지금까지 zoom 다운로드 및 사용법에 대해 알아보았습니다. 과정은 길어보였지만 사실 해보면 간단합니다. 그냥 회원가입 -> 로그인 -> 회의 방 만들기 -> 사람 초대하기 이렇게 진행하시면 되구요. 일반 참가자의 경우 그냥 주최자가 보내준 링크로 들어가기만 하시면 됩니다.

참고로 모바일 버전도 잘 되었어서, 아이폰이든 안드로이드폰이든 줌 앱을 다운받으셔서 동일하게 사용하시면 되겠습니다.
카카오톡 pc버전 다운로드
카카오톡 pc버전 다운로드 카카오톡은 명실상부 국민 메신저로 자리메김을 하였는데요. 제 지인들 중에서도 카톡을 안쓰시는 분들은 거의 보지 못한 것 같습니다. 원래 카톡은 모바일 전용으로
zined.tistory.com